Download Google Camera for Samsung Galaxy J5 (2017) and enjoy exceptionally good camera quality with decent AI software support.
In this post, you will obtain a google camera for the Samsung Galaxy J5 (2017) that will further help in enhancing the overall camera quality of your Samsung phone and render a diverse range of functions.
All of that combined will present an amazing photography experience and grant high-quality details with proper functioning.
As we all know that most often devices don’t provide proper quality especially when you are using the native camera app, while at the same time, the smartphone makers are also responsible for downgrading the results.
However, those problems can be overcome through the latest Samsung Gcam ports. Most of the techie users are aware of this term, but if you heard about it for the first time, let’s know the necessary details.
Contents
- 1 What is GCam APK or Google Camera?
- 2 Google Camera Vs Samsung Galaxy J5 (2017) Stock Camera
- 3 Recommended Gcam Version for Samsung Galaxy J5 (2017)
- 4 Download Google Camera Port for Samsung Galaxy J5 (2017)
- 5 How to Install Google Camera APK on Samsung Galaxy J5 (2017)?
- 6 Steps to Load/Import XML Config Files on Samsung Galaxy J5 (2017)?
- 7 How to Use GCam App on Samsung Galaxy J5 (2017)?
- 8 FAQs
- 8.1 Which GCam version should I use for Samsung Galaxy J5 (2017)?
- 8.2 Can’t install GCam APK on Samsung Galaxy J5 (2017) (App Not Installed)?
- 8.3 GCam App crashing just after being opened on Samsung Galaxy J5 (2017)?
- 8.4 Is Google Camera App crashing after taking pictures on Samsung Galaxy J5 (2017)?
- 8.5 Can’t view photos/videos from inside GCam on Samsung Galaxy J5 (2017)?
- 8.6 How to use Astrophotography on Samsung Galaxy J5 (2017)?
- 9 Conclusion
What is GCam APK or Google Camera?
The first Google Camera app appeared with the Nexus phone, around 2014. It comes along with numerous impeccable modes such as portrait, HDR contrast, proper night mode, etc. Those features were ahead of their time.
Not to forget, the Nexus and Pixel phones have dominated because of their top-notch camera quality for many years. Even now, there aren’t many alternative smartphone options that provide the same quality, except flagship-tier phones.
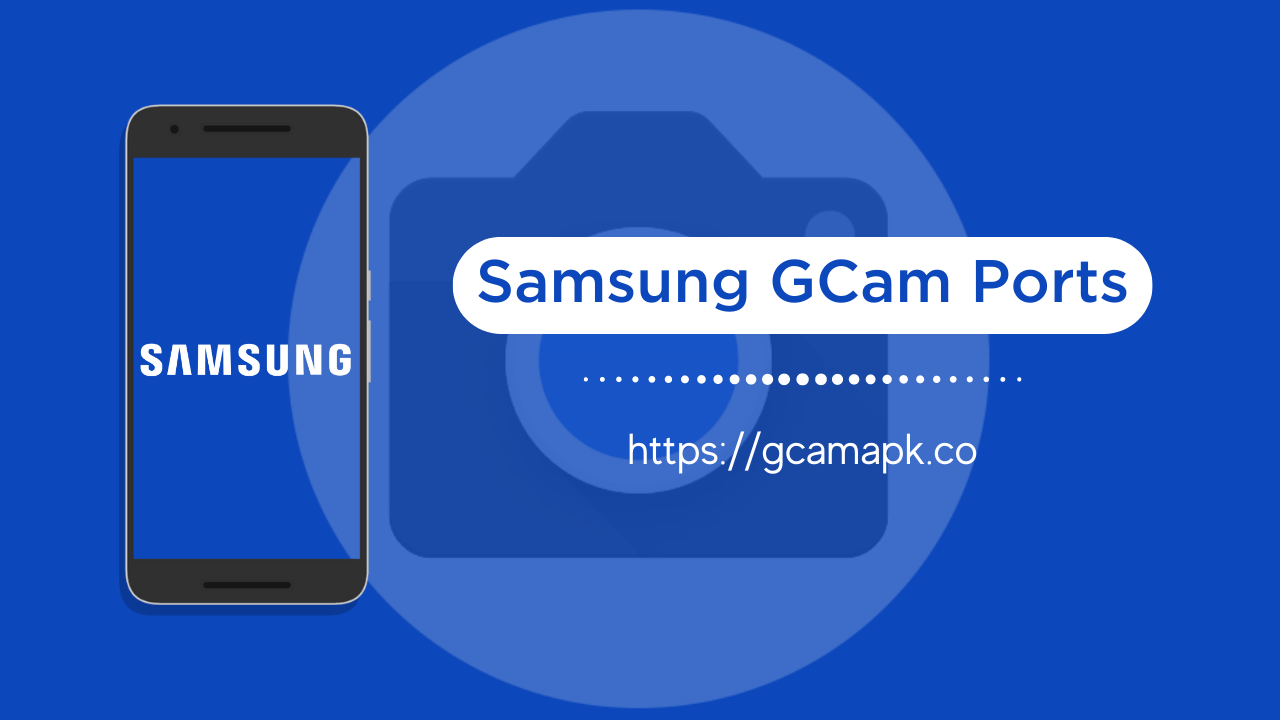
To put it in a simple way, the Google Camera app for Android, also known as the GCam APK, is a dedicated software, which is designed to boost the colors, contrast, and saturation of photos via advanced AI.
Generally, you will find this camera software on Google phones exclusively. But since Android is an open-source platform, the source codes of this apk are available to third-party developers.
In that way, those developers perform a few modifications so that the other android users can also utilize those incredible attributes and take the camera quality to the next level without any hassle.
At the same time, various groups develop those apk files, which we will cover in the upcoming part.
Google Camera Vs Samsung Galaxy J5 (2017) Stock Camera
There’s no doubt that the Samsung Galaxy J5 (2017) stock camera is not that bad because it offers a wide range of features, filters, and modes so that users can tweak the camera quality to some extent.
However, it might not be able to meet the standards of some people from time to time. You will notice grains and noise in the background, which eventually downgrade the overall experience.
As we all know that the software end is far more necessary than the number of lenses offered by the phone. It proved by the last few years of Pixel phones that lens numbers and megapixels do not matter that much.
Even their latest creation, such as Pixel 8 and 8 Pro, got only the standard lenses in the camera island. But even then, they were able to provide overwhelmingly good details with apt contrast and vibrant colors.
That’s why many people prefer the Google Camera for Samsung Galaxy J5 (2017) since it renders all of that cool software with no additional cost or fee.
Moreover, you will receive better camera results with daylight and lowlight photos in a pretty seamless manner. Therefore, the Gcam App can consider more suitable options than the stock camera app.
Recommended Gcam Version for Samsung Galaxy J5 (2017)
You will find various developers who are working on the Gcam APK for Samsung devices but choosing any one of them could be a tough task.
But don’t worry about that issue since we have a short list of the best google camera ports for your Samsung Galaxy J5 (2017) device so that you can easily download them and enjoy those amazing attributes with no further delay.
In the following part, we have discussed some of the most popular and easily compatible Gcam variants that you can download over your Samsung smartphone with no issue at all.
BSG GCam Port: With this version, you will obtain an amazing camera app that is compatible with Android 15 and below versions, while it also supports many other devices.
Arnova8G2 GCam Port: The developer’s apk versions are quite famous in the community and you will also obtain frequent updates for the app so that you can enjoy those unique features without trouble.
Greatness GCam Port: Through this variant, the Samsung smartphone users will receive decent compatibility and it also grants a stable configuration of RAW. Therefore, it’s worth recommending.
Download Google Camera Port for Samsung Galaxy J5 (2017)
We have always said that there’s no perfect apk or configuration that will work best for every phone, but in the case of the Samsung Galaxy J5 (2017) phone, we have picked one of the best options that fit well according to the camera settings.
We personally prefer the BSG and Armova8G2 GCam mods for the Samsung Galaxy J5 (2017). But you can explore other options too for a more reasonable understanding of the core features.
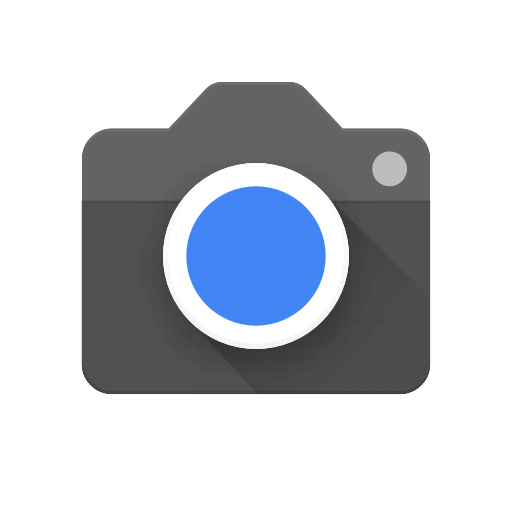
| File Name | GCam APK |
| Latest Version | 9.6 |
| Requires | 15 & below |
| Developer | BSG, Arnova8G2 |
| Last Updated | 1 day ago |
Note: Before you are getting started with this google camera app, the Camera2API must be enabled; if not, check this guide.
How to Install Google Camera APK on Samsung Galaxy J5 (2017)?
You will get a .apk format package once you have downloaded Gcam on your Samsung Galaxy J5 (2017) smartphone. Usually, the installation process takes place behind the scene if you have installed any app from the PlayStore.
However, it’s a completely different thing for installing an application manually. So, here are the essential steps to get started with this apk file.
If you want to see Step by a Step video tutorial on installing GCam on Samsung Galaxy J5 (2017) then watch this video.
- Navigate to the File Manager app, and open it.
- Go to the downloads folder.
- Click on the Gcam apk file and press Install.
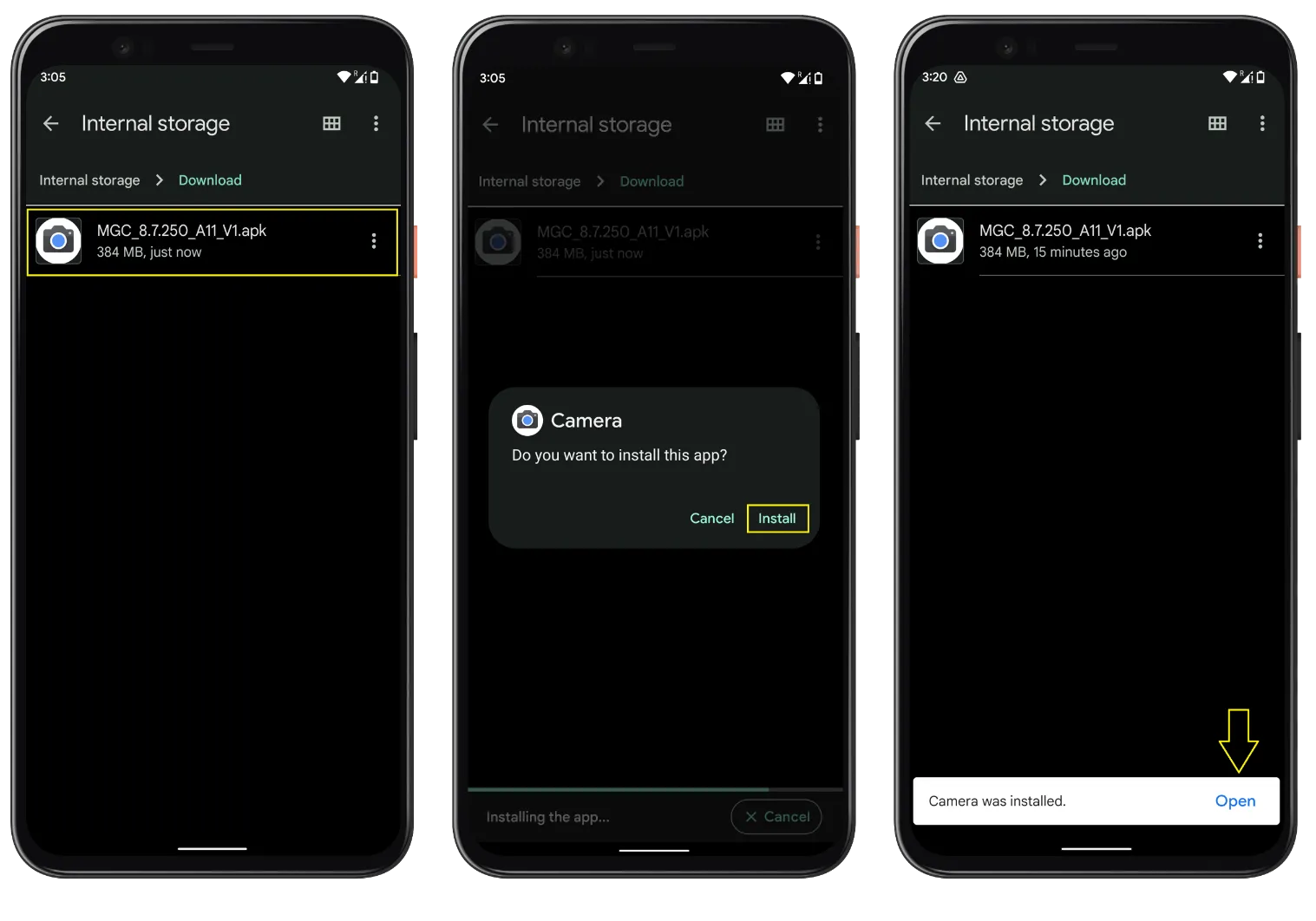
- If asked, give necessary permissions for installing apk.
- Wait till the procedure is complete.
- Finally, Open the app to enjoy incredible camera features.
Kudos! You have completed the process and it’s time to bring those fabulous perks to the table.
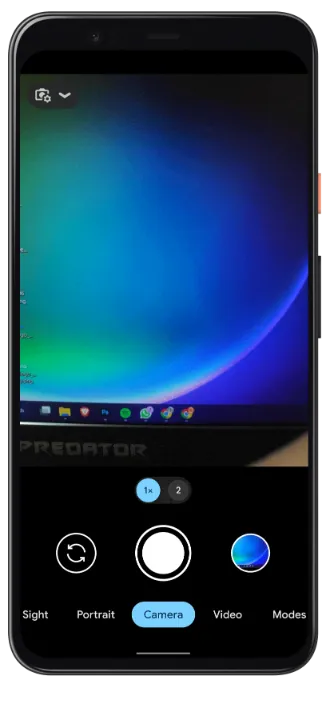
Note: There are some cases where you might face an error message while installing this google camera app over your Samsung Galaxy J5 (2017) phone, and it will forcefully stop working. In that case, we would suggest checking out the subsequent steps.
When you have completed the installation process, but aren’t able to open the app, then you can follow these instructions.
- Go to the Settings app.
- Access the App and see all apps.
- Search for the Google Camera app, and open it.
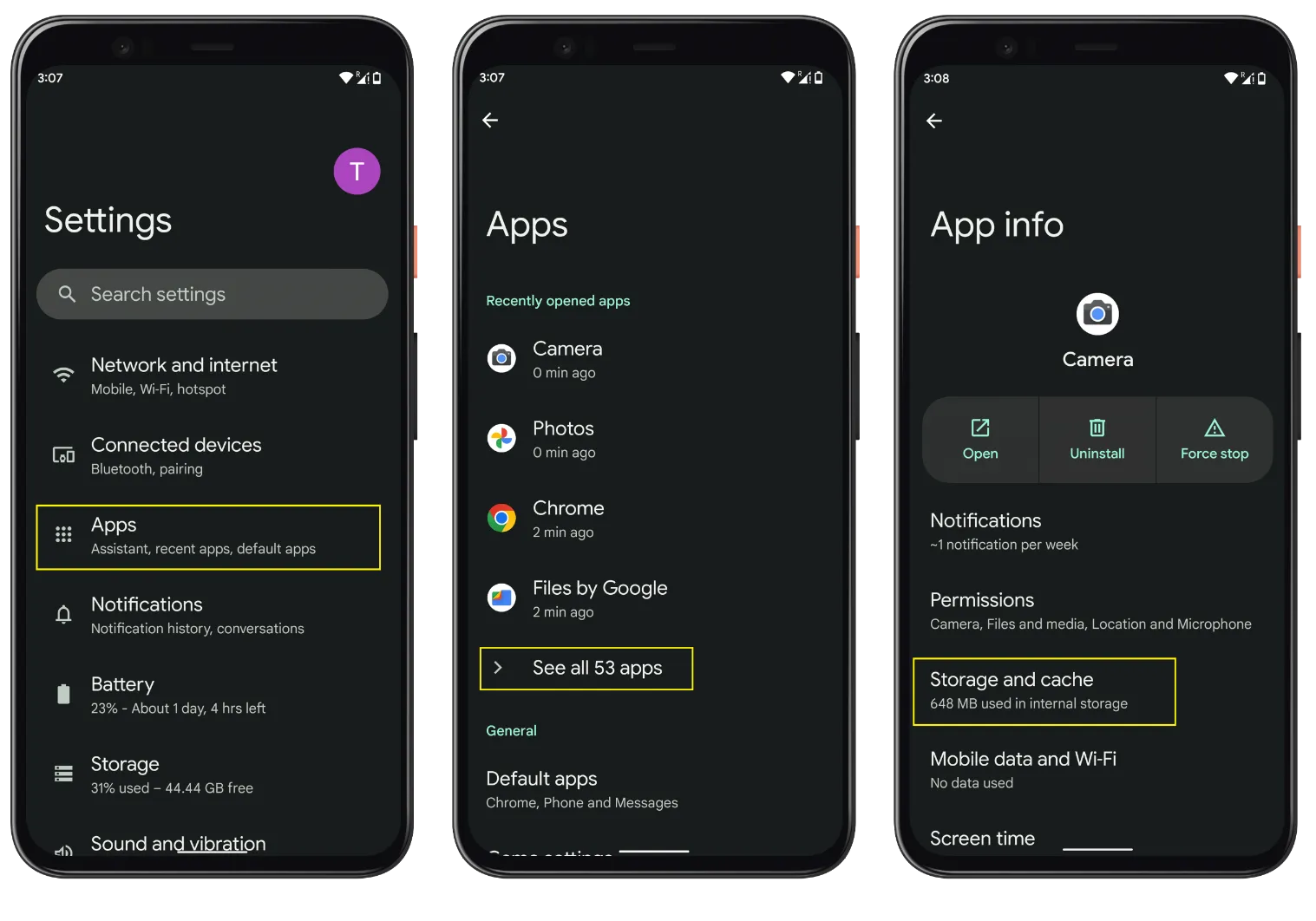
- Click on Storage & Cache → Clear storage and Clear Cache.
If this doesn’t work out, then the reason behind the installation failure could be as follows:
- You have already got the Google camera app on your phone, remove it before you install a new version.
- Check Camera2API support on your Samsung Galaxy J5 (2017) smartphone model.
- The Samsung Galaxy J5 (2017) smartphone doesn’t have the older or latest Android update.
- Because of the older chipset, the app is not compatible with the Samsung Galaxy J5 (2017) phone (less likely to happen).
- Some applications require importing XML configuration files.
You can also check out the GCam Troubleshooting Tips guide.
Steps to Load/Import XML Config Files on Samsung Galaxy J5 (2017)?
Some Gcam mods smoothly support the .xml files, which usually grants users remarkable settings for better usage. In general, you have to create those config files depending on the Gcam model and manually add them to the file manager.
For instance, if you have installed the GCam8, the file name would be Configs8, while for the GCam7 version, it will be Config7, and for older versions like GCam6, it would be only Configs.
You will understand this step better when you follow the given instruction. So let’s move the XML files into the configs folder.
- Create the Gcam folder right beside the DCIM, download, and other folders.
- Make secondary folder Configs based on the GCam version, and open it.
- Move the .xml files into that folder.
- Now, Access the GCam application.
- double-click in the blank area right next to the shutter button.
- Choose the config (.xml file) and click on restore.
- In Android 11 or above, you have to select “allow management of all files”. (sometimes, you have to follow the process twice)
If you don’t face any errors, the app will restart and you can enjoy the additional settings. On the other hand, you can explore the Gcam setting menu and go to the configs option to save the .xml files.
Note: To save different config .xml files, we would recommend you use short and easy-to-understand nicknames such as samsungcam.xml. Plus, the same config won’t work with different modders. For example, a Gcam 8 config won’t work properly with Gcam 7.
How to Use GCam App on Samsung Galaxy J5 (2017)?
Basically, you have to first download and install the GCam, and then if there are config files available for the Samsung Galaxy J5 (2017), you can also get them to start using the google camera app.
If you are okay with the default settings, then we won’t recommend you import the XML files in the config folder.
Now that you have completed all of the setup processes, it’s time to dive into the advanced features and brilliant modes of this amazing app.
Simply open the app and start clicking photos of your loved ones with the best AI software tech.
Besides this, there is a wide range of modes such as portrait, HDR+, AR stickers, Night Sight, and many more.
Benefits of using the GCam App
- Get a more diverse range of features with advanced AI tech.
- Improved night mode photos with the special night sight feature.
- Get immersive colors and contrast in each short.
- A dedicated library of the AR element to have a fun time.
- Better details in normal shots with proper saturation.
Disadvantages
- Finding the right GCam according to your needs is difficult.
- Not all google camera ports offer all of the features.
- For additional features, you have to set up .xml files.
- Sometimes, the photos or videos might not be saved.
- The app crashes from time to time.
FAQs
Which GCam version should I use for Samsung Galaxy J5 (2017)?
There’s no thumb rule for choosing a GCam version, but one thing you should consider is that the google camera is working stable with your Samsung Galaxy J5 (2017) phone, it doesn’t matter whether it’s an older/newer version. All it matters is the compatibility with the device.
Can’t install GCam APK on Samsung Galaxy J5 (2017) (App Not Installed)?
There are various reasons why you aren’t able to install the app such as already having GCam on Samsung Galaxy J5 (2017), the version not compatible with the Android version, or a corrupted download. In short, get the correct google camera port according to your Samsung phone.
GCam App crashing just after being opened on Samsung Galaxy J5 (2017)?
The phone hardware doesn’t support the GCam, the version is designed for a different phone, uses incorrect settings, camera2API is disabled, not compatible with the android version, GApp is not feasible, and a few other problems.
Is Google Camera App crashing after taking pictures on Samsung Galaxy J5 (2017)?
Yes, the camera app crashes in some Samsung phones if you have not disabled the motion photos from the settings, while in some cases, depending on the hardware, the processing fails and crashes the app. Lastly, the Gcam may not be compatible with your Samsung Galaxy J5 (2017) phone so look for a better option.
Can’t view photos/videos from inside GCam on Samsung Galaxy J5 (2017)?
Generally, the photos and videos are stored in the stock gallery app, and there’s a high chance that they might not support motion photos. In that case, you have to download the Google Photos app and set it as the default gallery option so that you can view the Gcam photos and videos anytime on your Samsung Galaxy J5 (2017) device.
How to use Astrophotography on Samsung Galaxy J5 (2017)?
Depending on the Google camera version either the app has a forced Astrophotography in the night sight, aka night mode, or you will find this feature in the GCam settings menu on the Samsung Galaxy J5 (2017). Make sure to hold your phone still or use a tripod to avoid any moments.
Conclusion
After going through each of the sections, you obtain the necessary details to get started with the Google camera for the Samsung Galaxy J5 (2017).
Now that you have grasped all of the details, you won’t face much trouble after downloading any GCam port over your Samsung device.
Meanwhile, if you have some questions, you can ask us in the comment section, and we will respond to them as soon as possible.
For future GCam updates make sure to bookmark our website [https://gcamapk.io/]